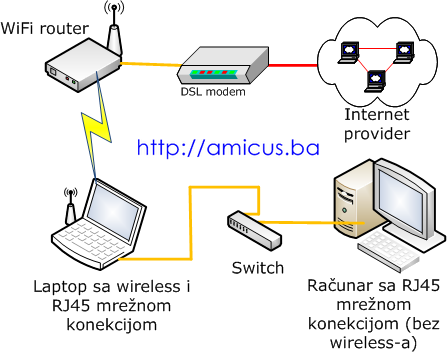 U današnje vrijeme gotovo svi uređaji posjeduju WiFi konekciju tako da su wireless (bežične) mreže svuda prisutne. Prateći taj trend i kućne mreže, sve više, sa UTP kablovske veze prelaze na WiFi.
U današnje vrijeme gotovo svi uređaji posjeduju WiFi konekciju tako da su wireless (bežične) mreže svuda prisutne. Prateći taj trend i kućne mreže, sve više, sa UTP kablovske veze prelaze na WiFi.
Potrebno je samo imati konfigurisan WiFi router konektovan na modem sa aktivnom internet konekcijom (ili je modem već ugrađen u sam router) i svi WiFi uređaji imaju mogućnost pristupa internetu iz bilo kojeg dijela kuće pa čak i vani. Domet je ovisan o poziciji i tipu WiFi router-a ali i o sposobnosti samog wireless uređaja.
Međutim, činjenica je da još uvijek posjedujemo funkcionalne PC računare koji nemaju ugrađenu wireless karticu ili laptope koji nemaju ili im je pokvarena wireless kartica.
Kako takvim računarima omogućiti pristup internetu?
Jedno od rješenja je spajanje UTP kablom direktno na RJ45 port WiFi router-a (obično ih ima 4). To je moguće ako imamo pristup WiFi router-u i ako imamo mogućnost postavljanja kabla.
Problemi nastaju ako PC bez wireless kartice i WiFi router nisu u istoj prostoriji, istom, spratu ili čak nisu u istoj zgradi.
Kako onda računaru koji nema bežičnu karticu omogućiti izlaz na internet ako posjedujemo samo WiFi access point?
Jedno od rješenja je kupovina WiFi kartice, bilo da je riječ o PCI ili USB kartici, ali ona nije besplatna i potrebno ju je instalirati konfigurisati.
Drugo rješenje je korištenje WiFi laptopa ili računara koji posjeduje WiFi konekciju kao tačke za povezivanje. U ovom slučaju, oba računara moraju biti uključena da bi računar bez WiFi konekcije imao pristup internet.
Na slici iznad je takav primjer:
Lapotop sa wireless i RJ45 mrežnom konekcijom ima izlaz na internet putem bežične konekcije na WiFi router. WiFi router je UTP kablom povezan sa DSL (ili bilo kojim drugim) modemom koji omogućava konekciju na internet.
Za Računar sa RJ45 mrežnom konekcijom (bez wireless-a) treba obezbijediti internet konekciju.
Ako postoji žičana mreža na koju je moguće spojiti i laptop i PC onda nije bitna lokacija laptopa i PC-a. Ako takva mreža među njima ne postoji onda ih je potrebno UTP kablom povezati u žičanu mrežu. Za to nam je potreban switch kao na slici iznad ili ih možemo povezati direktno sa jedne mrežne kartice na drugu ali pomoću crossover (ukrštenog) kabla.
Kako se terminira normalni i ukršteni kabal možete pročitati u članku Šeme za terminiranje RJ45 konektora.
Za dalji postupak nije bitno kako su povezani laptop i PC samo da su umreženi i da 'vide' jedan drugoga, odnosno da je moguće kopirati podatke sa laptopa na PC i obratno (bilo direktno ukrštenim kablom ili pomoću switch-a).
Kako konfigurisati računare za mrežni rad možete pročitati u članku Konfigurisanje računara za mrežni rad.
Kreiranje Network bridge-a ću objasniti uporedo na Windows XP i Widows 8 operativnom sistemu. Princip je isti, a razlika je samo u izgledu pojedinih ikonica i prozora.
Kada je završeno umrežavanja laptopa i PC-a potrebno je izvršiti kreiranje Network bridge konekcije. Network bridge (mrežni most) je bukvalno most - veza između dvije različite mrežne konekcije.
U ovom slučaju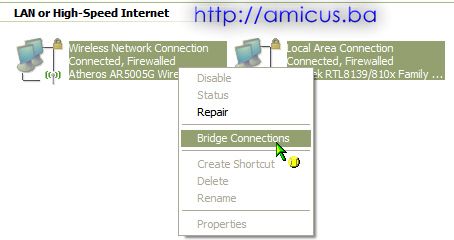 , kao na slici desno, laptop posjeduje dvije mrežne konekcije: WiFi i LAN konekciju. WiFi konekciju koristi za pristup internetu dok LAN konekciju koristi za komunikaciju sa PC-em.
, kao na slici desno, laptop posjeduje dvije mrežne konekcije: WiFi i LAN konekciju. WiFi konekciju koristi za pristup internetu dok LAN konekciju koristi za komunikaciju sa PC-em.
Ove dvije mrežne konekcije su potpuno odvojene i moraju imati različite IP adrese.
Da bi bio moguć pijenos podataka između računara u te dvije mreže, među njima je potrebno kreirati Network bridge (Mrežni most).
Kreiranjem bridge-a svi računari iz obje mreže će imati pristup svim resursima (iz obje mereže) pa tako i izlaz na internet, što je ovdje i cilj.
Prvo konektovati obje mrežne konekcije na laptopu/računaru koji ima wireless i RJ45 mrežnu konekciju (piše connected), kao na slici iznad, selektovati ih obje (držeći tipku Ctrl), kliknuti desnom tipkom miša na selekciju i iz dobijenog menia izabrati Bridge Connections (Premosti konekcije) kao, kao na slici iznad (na Windows XP operativnom sistemu).
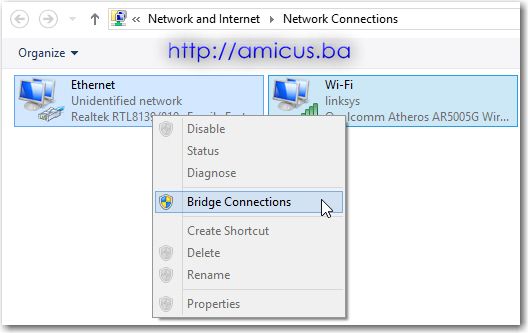 Odgovarajuća slika za slučaj Windows 8 operativnog sistema je lijevo.
Odgovarajuća slika za slučaj Windows 8 operativnog sistema je lijevo.
Princip je isti samo su ikonice malo drugačije.
Isto tako, dolazak do prikaza ikonica mrežnih konekcija je različit.
Izborom opcije Bridge Connections pokreće se procedura kreiranja mrežnog mosta što je prikazano na slikama ispod.
Prva slika jeza Windows XP a druga za Windows 8.
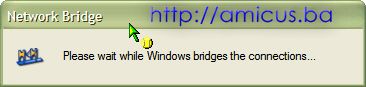
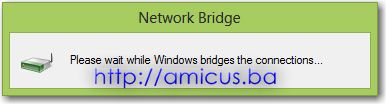
Nakon završetka procesa kreiranja Bridge konekcije u listi konekcija će se pojaviti nova, kao na slikama ispod.
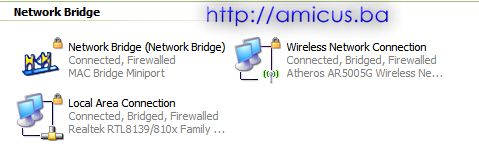
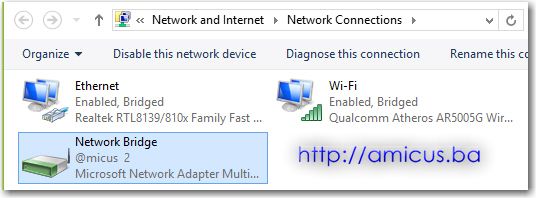
Na prvoj slici iznad je prikaz Bridge konekcije - Network Bridge (Network Bridge) za Windows XP operativni sistem, dok je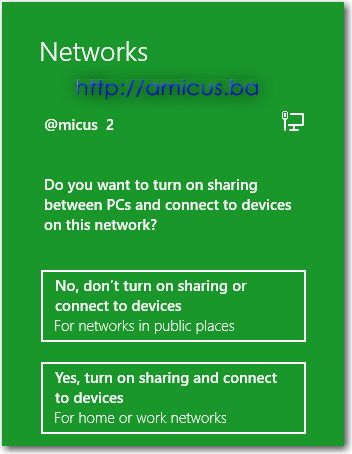 na drugoj slici iznad prikazan kreirani Bridge - Network Bridge za Windows 8.
na drugoj slici iznad prikazan kreirani Bridge - Network Bridge za Windows 8.
Po završetku procesa kreiranja Bridge-a u Windows 8 operativnom sistemu će se na desnoj strani ekrana pojaviti sidebar kao na slici desno u kome treba izabrati da li će bir uključeno dijeljenje podataka za kreirani Bridge ili ne.
Ako kreirate bridge u kućnoj mreži, onda treba izabrati opciju Yes, turn on sharing and connect to devices (Da, uključi dijeljenje i konektuj uređaje).
Time je završeno povezivanje dvije mreže.
Međutim, da bi sve funkcionisalo, ako nemate aktiviran DHCP server u mreži (automatsko dodjeljivanje IP adresa), potrebno je još konfigurisati novokreiranu bridge konekciju. To znači da treba izvršiti Konfigurisanje računara za mrežni rad.
U listi mrežnih konekcija selektovati Network Bridge, kliknuti desnom tipkom miša i izabrati Properties (Osobine) da se dobije prozor kao, na prvoj slici ispod za Windows XP i drugoj slici ispod za Windows 8.
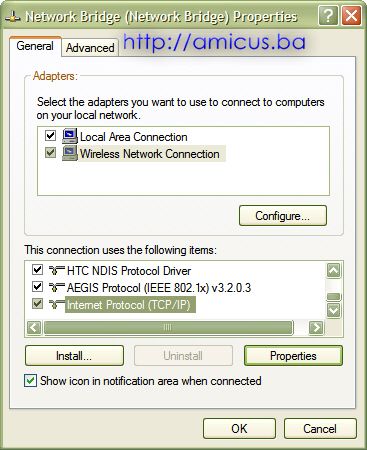
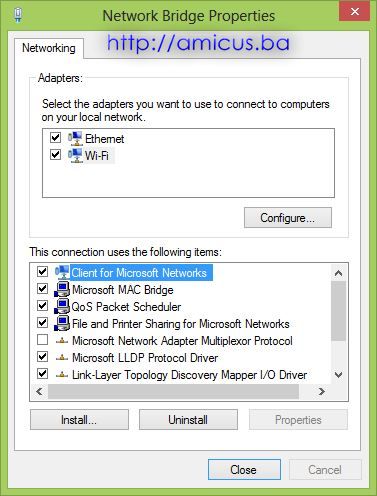
U gornjem dijelu prozora su, u slučaju Winows XP prikazana tačna imena konekcija u bridge-u dok je u slučaju Windows 8 prikazan samo tip konekcija (Ethernet i WiFi).
Potrebno je u donjem dijelu selektovati Internet protocol (TCP/IP), kliknuti desnom tipkom miša i izabrati properties, nakon čega će se pojaviti prozor kao na slici ispod.
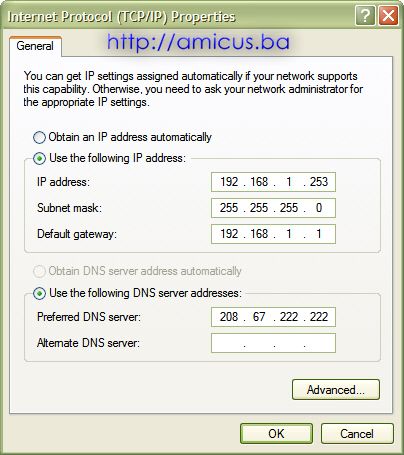
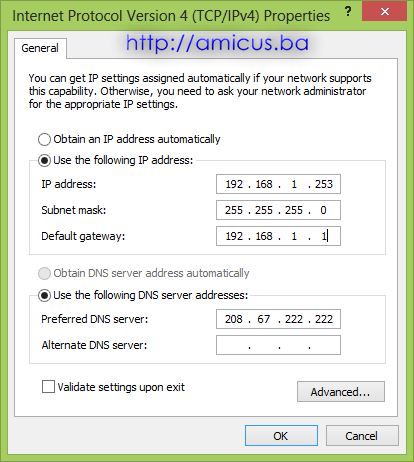
Kreiranjem Bridge-a postojeća mrežna konfiguracija za obje mreže više neće biti u funkciji tako da je sada najbolje za Bridge konekciju podesiti iste postavke koje su bile na WiFi konekciji čime će laptop sa WiFi konekcijom ponovo biti u svojoj staroj wireless mreži sa starim postavkama.
Na slikama iznad potrebno je unijeti sljedeće podatke:
Selektovati opciju Use the following IP address: i u polje IP address: upisati IP adresu koja je dostupna u vašoj WiFi mreži (ona koju je laptop imao prije kreiranja bridge konekcije).
U mom primjeru je to 192.168.1.253.
U polje Subnet mask: upisati 255.255.255.0 da bi se u mreži 'vidjeli' svi računari iz subnet-a 192.168.1.
U polje Default gateway treba upisati IP adresu WiFi router-a koji predstavlja izlaz na internet. U ovom primjeru je to IP adresa 192.168.1.1
Ako ova adresa nije ispravno upisana oba računara će imati aktivnu mrežu i moći će međusobno razmjenjivati podatke ali neće imati izlaz na internet.
Na kraju ostaje upis DNS server-a. DNS server je računar negdje na internetu koji imena stranica kojima pristupamo pretvara u IP adrese i obratno. Obično se koristi DNS server internet provider-a, mada ja koristim besplatni OpenDNS čiji IP je: 208.67.222.222 što se vidi na slikama iznad.
Nakon upisa svih potrebnih podataka, kliknuti na dugme OK zatim potvrditi izmjene i u prethodno otvorenom prozoru i konfigurisanje bridge-a je završeno.
Sada prvo provjeriti da li laptop sa WiFi konekcijom ima izlaz na internet, Ako ima pristup internetu, preći na konfiguraciju PC bez WiFi konekcije. (kliknite na link Sljedeći >> ispod za nastavak članka)











