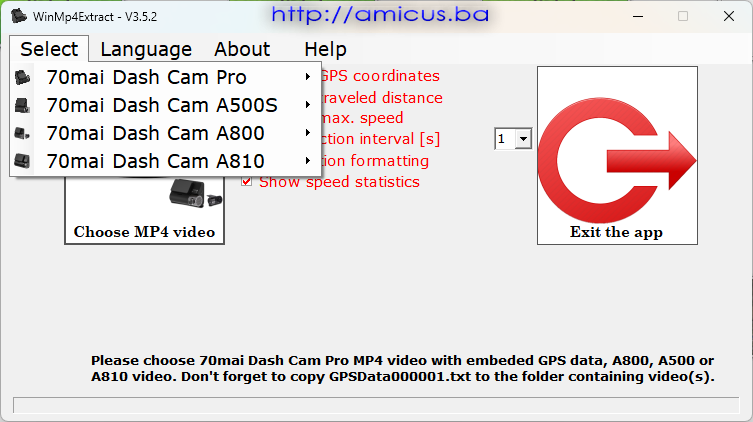 70mai Dash Cam Pro
70mai Dash Cam Pro with GPS module can store speed and GPS coordinates inside MP4 video recordings.
with GPS module can store speed and GPS coordinates inside MP4 video recordings.
70mai A800 Dash Cam and 70mai Dash Cam Pro Plus A500 and 70mai A810 Dash Cam store GPS data into GPSData000001.txt inside .GPS folder on the micrSD card.
and 70mai Dash Cam Pro Plus A500 and 70mai A810 Dash Cam store GPS data into GPSData000001.txt inside .GPS folder on the micrSD card.
70mai A500S camera does not embed GPS data into the video. This camera burns GPS data onto the video so it cannot be extracted. A500S camera stores GPS data inside GPSData000001.txt file. GPS data segments are separated with $V02 lines.
Those data can be viewed during playback on the camera or in 70mai app.
But, when you download recorded video to your phone or PC and play it with your standard video played, you CAN'T see speed and GPS coordinates.
Because of that I have created program WinMp4Extract which extracts GPS coordinates and speed from MP4 video recordings and store then in SRT file (subtitle file) that can be shown on standard video players during video playback.
Latest version is V3.5.2, September, 21. 2025.
To be able to extract GPS data from 70mai Pro dashcam MP4 recordings, your camera must be equipped with GPS module.The same goes for 70mai A800 Dash Cam and 70mai Dash Cam Pro Plus A500.
If your camera doesn’t have GPS module, or it doesn’t work properly, your video recordings will not contain GPS data and WinMp4Extract will not be able to extract them simply because they don’t exist.
Program will show you a message that selected video doesn’t contain GPS data.
If you have created 70mai Pro dashcam, 70mai Dash Cam Pro Plus A500 or 70mai A800 Dash Cam video(s) with GPS data, download it from your camera (thru app or copy video from micro SD card) to some folder on your PC.
For 70mai A800 Dash Ca, 70mai Dash Cam Pro Plus A500 and 70mai A810 Dash Cam you need to copy GPSData000001.txt from .GPS folder in the same folder where you have copied MP4 videos.
You can read short user manual regarding GPS extraction for both by clicking Help\Manual.
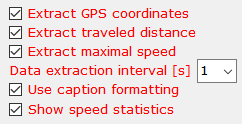
Created subtitle file can contain following data:
- GPS coordinates of the vehicle in current position in the video
- Traveled distance shown in SRT file and main window
- Speed of the vehicle (can’t be turned off)
- Maximal speed that has been reached until that moment in the video
Extract GPS coordinates will add actual GPS coordinates of the vehicle in the video.
Extract traveled distance will show distance traveled from the begining of the video in kilometers (in SRT file). Total traveled distance will be shown in statistics frame of the main window.
Option Extract maximal speed will add maximal reached speed (until shown moment) in SRT file.
Data extraction interval [s] offers selecting interval for extraction GPS data. You can choose to read GPS data every 1, 2, 3 5 or 10s. This interval has no influence on extracting data from 70mai A800 Dash Cam and 70mai Dash Cam Pro Plus A500 because it has different way of storing GPS data.
Use caption formating enables/disables caption formatting. I use <i> and <b> tags to format captions but some video players (and Youtube) doesn't apply them (just show them as a text) so I have added option to disable caption formatting.
Show speed statistics will just show on the forma minimal, average and maximal reached speed in entire video.
After you choose what you want to show in SRT file, select MP4\\Select Video and choose MP4 video from which you want to extract GPS data.
Program will then create .SRT file with the same name as selected video. Created .SRT file is subtitle file which classic video players show as a subtitle. In order to see subtitles, you need to enable loading subtitles in your video player. Program will show GPS data extraction progress on progress bar shown on the bottom of the main window.
Besides that, program will create KML file which can be opened in the Google Earth.
First place mark will be named 'Start of the ' and MP4 video name will be appended (Start of Portorož.mp4). Click on place mark will show balloon with name of the video and speed in that place mark.
The same goes for the last place mark in the KML file, only name will be ‘End of the ‘ plus name of the video (End of Portorož.mp4).
All other place marks will be shown with speed.
Program will also export data to GPX format which contains GPS coordinates and speed. In order to import GPX file in Google Earth you need to Open Google Earth Pro, choose Import, choose to show All files and select GPX file for import. Google Earth Pro will show small window. Mark all three options and click OK.
When you import GPX file into the Google Earth you will be able to see additional data abot your track as distance, min, average and maximal speed (click on track name with folder icon inside Places window on the left side).
If you click on any point of the track you will see data like on the image above.
After successful extraction, WinMp4Extract will move selected video, SRT, KML and GPX files to the folder Done created inside folder from which video has been selected.
If you already have video, SRT, KML or GPX file with the same name inside folder Done, program will ask you if you want to replace it with new one.
Path to the moved video will be shown on the main window. If you click in the label, containing folder will be opened.
.png)
If you click on the label Click here to open video (turn on subtitles) or click Choose MP4 vide to select another vide0 extracted video will be opened in your default video player.
If you have many dashcam recordings and you want to extract GPS data from all of them, you can use batch mode.
Just choose MP4\Select Folder, choose folder which contains your 70mai Pro dashcam videos and WinMp4Extract will create SRT and KML files for all videos in selected folder.
Videos that doesn’t have GPS data embedded, or there is no GPS data for them inside GPSData000001.txt for A500 and A800 camera, will be skipped and left in the folder. Other videos, from which program has successfully extracted GPS data will be moved to the folder Done.
In batch mode, if you already have video, SRT, KML or GPX file with the same name inside folder Done, program will NOT ask you if you want to replace it with new one. All existing files will be overwritten with new ones.
70mai A500S dash cam GPS data extraction
WinMP4Extract now supoorts extracting GPS data for 70mai A500S camera.
70mai A500S dash cam does not embed GPS data into the video. This camera burns GPS data onto the video so it cannot be extracted. A500S camera stores GPS data inside GPSData000001.txt file. GPS data segments are separated with $V02 lines.
WinMP4Extract can extract GPS data from GPSData000001.txt and create KML and GPX file pair for every segment between two $V02 lines.
Name for each KML and GPX file will be created automatically from date and time of first record in segment – first line with GPS data after $V02 line.
Timestamps in GPSData000001.txt are really strange. I could not figure out what time it is so I have created option to add time correction so GPS records time from GPSData000001.txt can be adjusted to your actual time from videos.
So, after you copy your A500S GPSData000001.txt and choose Select\\70mai DashCam A500S\\Select A500S GPSData000001 you will be prompted to enter time difference between GPSData000001.txt and actual time from your videos in form of entering hours, minutes and seconds. You can also change sign of the time difference by clicking on + or – sign. After confirming time difference you need to click on 'Confirm and continue' button to choose your A500S GPSData000001.txt file generated with A500S camera. Program will start reading all GPS data from selected file and generating KML and GPX file pairs. Progress bar will show actual extraction progress.
Progress bar is especially useful in case of GPS data extraction from GPSData000001.txt generated with 70mai A500S camera because it can take up to the 4 minutes (for GPSData000001.txt with more than 22 000 records).
Program will show message with statistics after finished GPS data extraction.
70mai A810 dash cam GPS data extraction
Program comes in two versions.
1. Install version:
2. Portable version:
From time to time I will add new options and fix bugs. You can check if there is newer version of the program by clicking About\Program. Program compare your version with version on the download server and show you download links if there is update available (you need internet connection).
.png)
.png)
Note:
For program to work, you must install net framework 4.6.1. on your PC.
Program can be used free of charge and doesn't contain any advertisement or spam but I will be grateful for any donatation.
Program now has multi language support. At the moment it's translated to English, Bosnian and Hungarian (thanx to gidano) language.
Program license:
CAREFULLY READ THE FOLLOWING TERMS OF USE FOR THE PROGRAM YOU ABOUT TO INSTALL.
This license provides you a non-exclusive rights to use under the following conditions:
It's NOT allowed to sell or rent the program you are installing.
You can freely redistribute or publish the program in any form, including distribution through websites, forums and the like, provided that the above condition is met and provided that you state the source of the program - http://amicus.ba.
You can copy the program as you like.
The program that you are installing is licensed to you "as is". You accept all the risks of using this program.
The program has been scanned for viruses and does not contain any spam.
IF YOU DO NOT AGREE TO THESE TERMS, THEN DO NOT INSTALL THE PROGRAM.












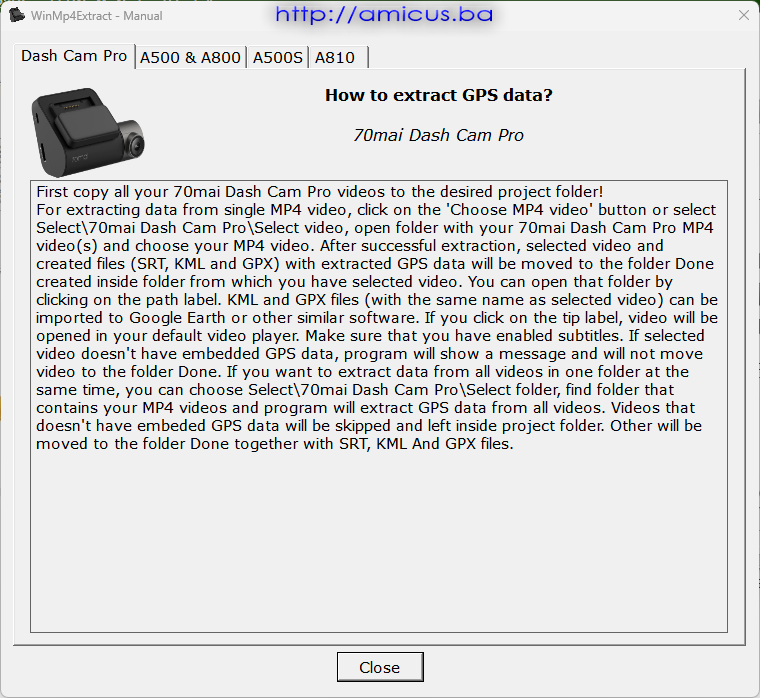
.PNG)
.PNG)
.PNG)
.PNG)
.PNG)