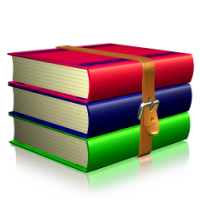Kao i svaki drugi gadget i GARMIN navigacija može 'otkazati' odnosno prestati funkcionisati.
Kao i svaki drugi gadget i GARMIN navigacija može 'otkazati' odnosno prestati funkcionisati.
Zbog toga je bitno pravovremeno kreirati kopiju svojih Favorites (Omiljenih) sa GARMIN navigacije, prije nego što bude kasno.
Kako sa GARMIN-a iskopirati favorites?
Prije svega, potrebno je svog GARMIN-a, pomoću USB kabla konektovati na računar.
Windows-i bi trebali uređaj prepoznati kao dodatni disk (ili dva ako u GARMIN-u imate i SD karticu). Zatim je potebno pokrenuti file browser (standardni Windows explorer, Directory opus ...) i na novom disku koji predstavlja unutrašnju memoriju GARMIN-a pronaći sljedeću putanju: \Garmin\GPX\.
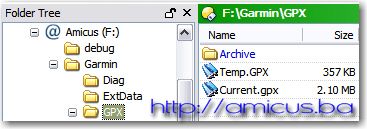 Na slici lijevo je screenshot sa pomenutom putanjom.
Na slici lijevo je screenshot sa pomenutom putanjom.
Unutar direktorija GPX se nalazi file Curent.gpx (pored ostalih).
On predstavlja file koji sadrži sve Favorites koje smo kreirali.
Potrebno je taj GPX file (ili cijeli direktorij GPX) iskopirati na svoj računar, čime dobijamo kopiju svih svojih omiljenih destinacija.
U slučaju da greškm izbrišemo neki favorites ili zamijenimo GARMIN navigaciju, potrebno je samo sa računara na putanju \Garmin\GPX\ na novoj navigaciji iskopirati Current.gpx i dobili smo sve svoje favorites-a nazad.
Kako vidjeti sadržaj GPX file-a?
Sadržaj GPX file-a možemo pogledati na više načina. Najjednostavniji je pomoću Noteapd ++ aplikacije. Jednostavno kliknuti desnom tipkom na GPX file i izabrati Edit with Notepad ++. Na ovaj način dobijamao mogućnost tekstualnog pregleda GPX-a u kome vidimo imena i koordinate svih favorites-a.
Ako vam to nije dovoljno, možete pokrenuti MapSource i izabrati File\Open i pronaći svoj Current.gpx. MapSource će na kartici Waypoints, na lijevoj strani prikazati sve favorites tačke koje ste sačuvali.
Klikm desnom tipkom na ime tačke i izborom Show Selected Waypoint On Map (Prikaži Izabranu Tačku Na Karti) na karti desno će biti prikazana izabrana tačka. Normalno, za to morate imati instaliranu kartu na kojoj je ta tačka.
Napomena: u Current.gpx file-u su smještene i kompletne putanje (Tracks) koje ste prevezli sa uključenom navigacijom pa zato obratite pažnju ko ima pristup do tog file-a!
Još jedan način za prikaz favorites tačaka na karti je pomoću programa Extra_POI_Editor koji koristi Google maps za prikaz pozicije izabrane tačke.
Kod mene na računaru je podešeno da Extra PIO editor automatski otvara GPX file-ove pa je zbog toga takva ikonica na slici iznad.
Moram napomenuti da je ova aplikacija strašno 'gladna' RAM memorije pa ako imate manje od 1GB RAM-a ili puno otvorenih programa, malo će te sačekati da se aplikacija pokrene.
Inače, pored karte prikazuje i sve podatke koji su sačuvani sa izabranom favorite tačkom, slika ispod.
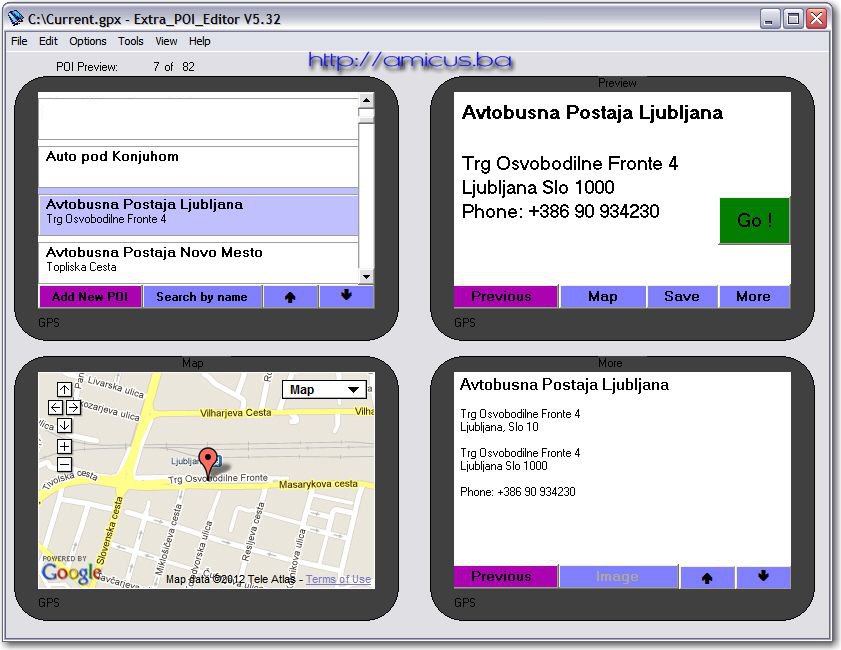 Sada sa svojim favorite tačkama možete raditi šta vam je volja. Ovdje je objašnjeno kreiranje sigurnosne kopije i prikaz sadržaja GPX file.
Sada sa svojim favorite tačkama možete raditi šta vam je volja. Ovdje je objašnjeno kreiranje sigurnosne kopije i prikaz sadržaja GPX file.
.PNG)

.PNG)