 Ako imate naviku da eksperimentišete sa novim (ili starim) operativnim sistemima onda vam je zasigurno poznat pojam i značaj particije.
Ako imate naviku da eksperimentišete sa novim (ili starim) operativnim sistemima onda vam je zasigurno poznat pojam i značaj particije.
Particija je dio fizičkog diska (HDD-a) koji, za operativni sistem, predstavlja odvojenu cjelinu - disk sa slovnom oznakom (C:, D:,...).
Particije su dobra stvar u slučaju formatiranja i instalacije novog sistema jer na nekoj drugoj particiji možete zadržati sve podatke, instalacije, driver-e i slično. Normalno, kreiranje više particija na jednom disku ima smisla ako je disk dovoljno veliki.
Particije se obično kreiraju prilikom instalacije sistema - pobrisati sve postojeće particije na disku (ako nema podataka), kreirati nove, formatirati ih i onda nastaviti instalaciju.
Za Windows XP, sistemska particija može biti velika oko 40tak GB i to da sadrži sve programe instalirane u Program Files direktoriju.
U slučaju Windows 7 i Windows 8 poželjno je imati barem duplo veću sistemsku particiju. Potrebna veličina sistemske particije zavisi i od količine RAM memorije koju imate - zbog swap file-a.
Pravo pitanje je: "Kako kreirati particiju kada već imate operativni sistem?", tako da neću više teoretisati o pojmu particije.
U slučaju da već imate instaliran operativni sistem, a potrebna vam je dodatna particija onda nije moguće izvršiti prije pomenuto kreiranje particija - prilikom instalacije.
Da bi bili sačuvani svi postojeći podaci, potrebno je instalirati neki od programa za live (živo) particioniranje. Odličan program za to je PartitionMagic, ali na žalost nije beslatan.
Međutim, ako imate instaliran Windows 7, već imate takav alat na raspolaganju. Naime, DiskManagement u Windows 7 ima mogućnost kreiranja particije na već postojećoj particiji, odnosno tako što će uzeti dio slobodnog prostora sa jedne particije i kreirati drugu.
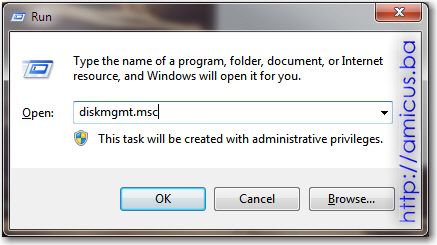
Za pokretanje Disk Management konzole potrebno je pokrenuti Computer Management ili u Run prozor upisati diskmgmt.msc i pritisnuti Enter na tastaturi, slika lijevo.
Nakon toga će se pojaviti novi prozor - Disk Management sa prikazom svih diskova prijavljenih u sistem i njihovih particija, slika ispod.
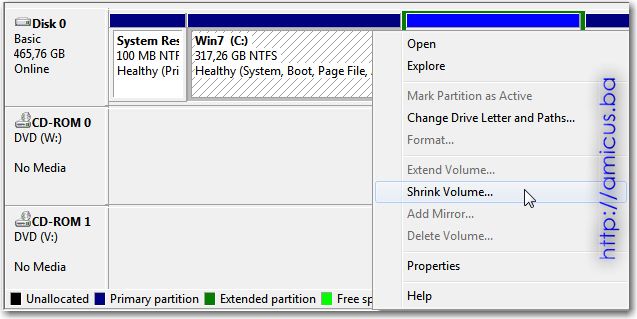 Na željenom disku treba selektovati željenu particiju sa koje želimo da UZMEMO prostor za novu particiju i desnom tipkom kliknuti na tu particiju te izabrati opciju Shrink Volume... Malo nezgrapan i neintuitivan početak procedure kreiranja particije, ali to je Microsoft logika :)
Na željenom disku treba selektovati željenu particiju sa koje želimo da UZMEMO prostor za novu particiju i desnom tipkom kliknuti na tu particiju te izabrati opciju Shrink Volume... Malo nezgrapan i neintuitivan početak procedure kreiranja particije, ali to je Microsoft logika :)
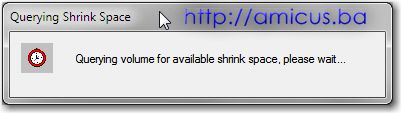 Nakon tog izbora počinje proces traženja slobodnog prostora na izabranoj partciji i pojaviće se mali prozor, kao na slici desno.
Nakon tog izbora počinje proces traženja slobodnog prostora na izabranoj partciji i pojaviće se mali prozor, kao na slici desno.
Kada proces bude završen, prozorčić nestaje i pojavljuje se prozor sa informacijama o dostupnom prostoru za novu particiju te informacijama o novoj veličini particije od koje se prostor uzima, kao na slici ispod.
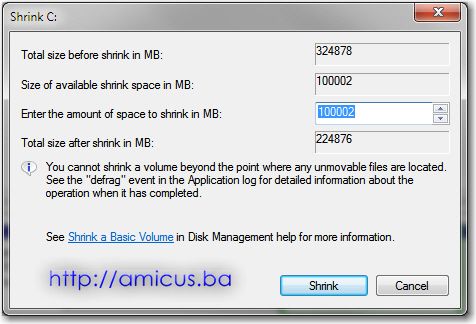 U polje Enter the amount of space to shrink in MB:(Unesite iznos za smanjanje u MB:) moguće je upisati veličinu nove particije po želji (normalno iznos mora biti jednak ili manji od ponuđenog).
U polje Enter the amount of space to shrink in MB:(Unesite iznos za smanjanje u MB:) moguće je upisati veličinu nove particije po želji (normalno iznos mora biti jednak ili manji od ponuđenog).
Klikom na dugme Shrink (Skupi) u prozoru Disk Management-a pojavljuje se segment sa imenom Unallocated(Nealocirano) što predstavlja prazan prostor predviđen za našu novu particiju, slika ispod.

Sada je potrebno, od tog slobodnog prostora kreirati particiju. Klikom desnom tipkom miša na segment koji predstavlja prazan prostor, na slici iznad, dobija se meni kao na slici ispod iz koga treba izabrati stavku New Simple Volume... (Nova jednostavna particija).
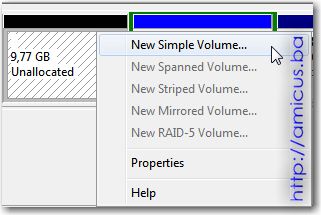 Izborom opcijeNew Simple Volume... pojavljuje se čarobnjak za kreiranje particija, u kome treba kliknuti na tipku Next, kao na slici ispod.
Izborom opcijeNew Simple Volume... pojavljuje se čarobnjak za kreiranje particija, u kome treba kliknuti na tipku Next, kao na slici ispod.
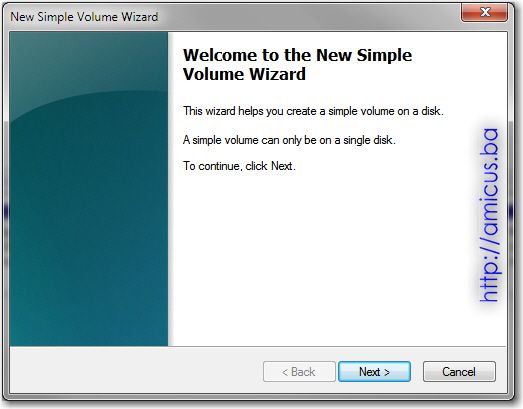 U drugom koraku čarobnjaka imamo mogućnost izbora veličine nove particije (manje ili jednako ponuđenom) što znači da na dostupnom slobodnom prostoru možemo kreirati više particija, slika ispod.
U drugom koraku čarobnjaka imamo mogućnost izbora veličine nove particije (manje ili jednako ponuđenom) što znači da na dostupnom slobodnom prostoru možemo kreirati više particija, slika ispod.
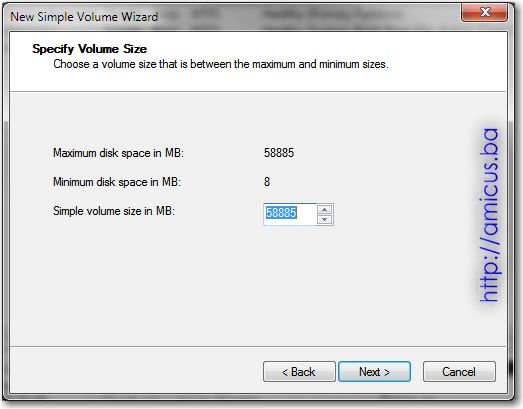 U trećem koraku, novoj particiji treba dodijeliti slovnu oznaku, izborom u listi ponuđenih dostupnih slovnih oznaka, slika ispod.
U trećem koraku, novoj particiji treba dodijeliti slovnu oznaku, izborom u listi ponuđenih dostupnih slovnih oznaka, slika ispod.
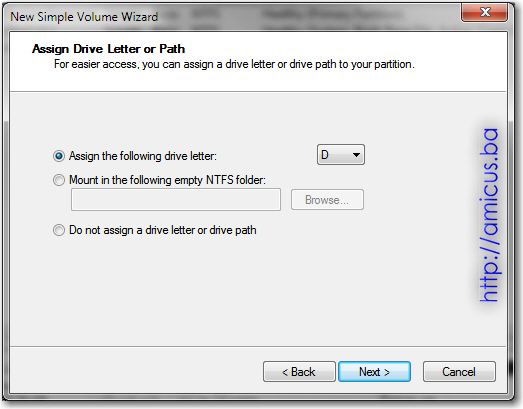 U četvrtom koraku dobijamo opcije formatiranja particije (ili je ne želimo formatirati - Do not format this volume aliće biti nedostupna za korištenje u Windows-ima).
U četvrtom koraku dobijamo opcije formatiranja particije (ili je ne želimo formatirati - Do not format this volume aliće biti nedostupna za korištenje u Windows-ima).
Izborom opcije Format this volume with the following settings: (Formatiraj ovu particiju sa sljedećim postavkama:) dobijamo mogućnost izbora File sistema, veličine alokacijske jedinice i naziva particije. Za instalaciju Windows 95 (npr. za instaliranje software-a za programiranje starijih robota) i Windows 98 potrebno je izabrati FAT32 file sistem, dok za ostale verzije Windows-a treba izabrati NTFS file sistem, slika ispod.
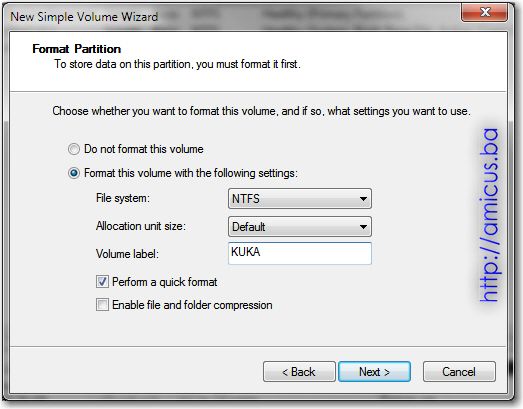 U petom koraku su prikazani sva dosadašnja podešenja. Potrebno je kliknuti na dugem Finish nakon čega se pokreće formatiranje particije, slika ispod.
U petom koraku su prikazani sva dosadašnja podešenja. Potrebno je kliknuti na dugem Finish nakon čega se pokreće formatiranje particije, slika ispod.
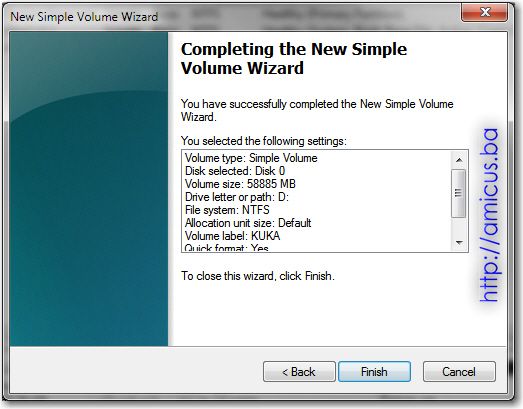 Nakon završenog formatiranja, čije trajanje ovisi o veličini particije i fizičkoj brzini diska, u Disk Management konzoli dobijamo novokreiranu particiju, u ovom primjeru sa imenom KUKA kao na slici ispod.
Nakon završenog formatiranja, čije trajanje ovisi o veličini particije i fizičkoj brzini diska, u Disk Management konzoli dobijamo novokreiranu particiju, u ovom primjeru sa imenom KUKA kao na slici ispod.
 Time je završen postupak kreiranja nove particije direktno iz Disk Management konzole Windows 7 operativnog sistema.
Time je završen postupak kreiranja nove particije direktno iz Disk Management konzole Windows 7 operativnog sistema.
Napomena: Kreiranu particiju je moguće izbrisati i njen slobodni prostor pridružiti nekoj drugoj particiji (susjednoj), normalno, uz gubitak svih podataka sa particije koja se briše.











