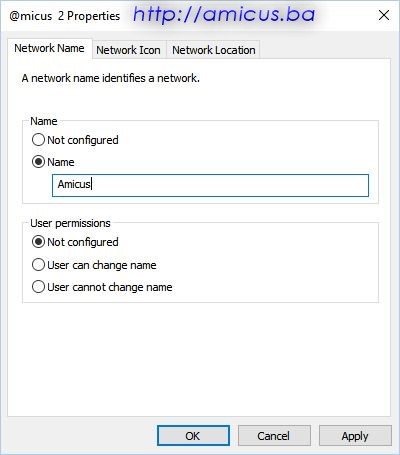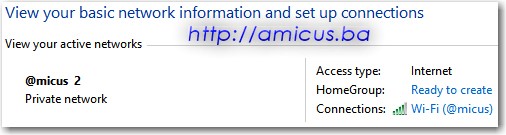 Ako svoj računar konektujete na različite mreže ili obavljate prekonfigurisanje svoje LAN ili WiFi mreže, desi se da vam Windows 10 počne prikazivati pogrešno ime mreže, kao na slici lijevo.
Ako svoj računar konektujete na različite mreže ili obavljate prekonfigurisanje svoje LAN ili WiFi mreže, desi se da vam Windows 10 počne prikazivati pogrešno ime mreže, kao na slici lijevo.
U desnom dijelu na slici lijevo je prikazano ime wireless mreže @micus i to je stvarno ime mreže na koju je računar konektovan. Međutim, u lijevom dijelu prozora je prikazano ime @micus 2.
Prije svega, to nije pravo ime moje mreže a osim toga, nervira me i taj broj iza imena jer sugerira da postoje i druge mreže sa istim imenom a različitim rednim brojem.
Kako promijeniti ovo ime (@micus 2) u pravo ime (@micus) ili ime po želji?
Ako izaberete Control Panel\Network and Internet\Network Connections i kliknete desnom tipkom na ime konekcije i izaberete Rename, Windows 10 će ponuditi promjenu imena tipa konekcije (u ovom primjeru WiFi) a to nije ono što želimo.
Za promjenu imena mreže koje se pojavljuje u opisu mreže (npr ako zadržite pokazivač miša na ikonici mrežne konekcije u system tray-u) potrebno je pokrenuti Security policy i tamo zamijeniti ime.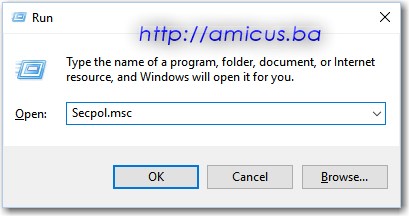
Prvo pokrenuti Run prozor kombinacijom tipki Win + R te upisati Secpol.msc, kao na slici desno.
Nakon tog pritisnuti tipku Enter ili kliknuti na dugme OK nakon čega će biti prikazan prozor Security policy, kao na slici ispod.
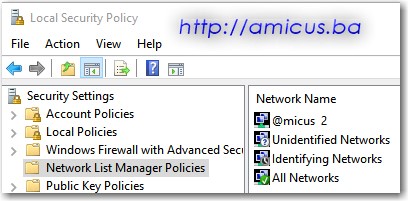 U lijevom dijelu prozora pronaći i kliknuti na Network List Manager Policies što će prikazati kompletnu listu aktivnih mreža i mogućih stanja mreže.
U lijevom dijelu prozora pronaći i kliknuti na Network List Manager Policies što će prikazati kompletnu listu aktivnih mreža i mogućih stanja mreže.
Pronaći ime mreže čije ime želimo zamijeniti (u ovom primjeru @micus 2) i izvršiti dvoklik na ime da se pojavi prozor kao na slici ispod.
Na kartici Network Name u okviru Name selektovati opciju Name te u polje ispod upisati novo ime mreže (u ovom primjeru Amicus).
Na kraju, novo ime potvrditi klikom na dugme Apply te na dugme OK čime će se zatvoriti prozor na slici desno.
Time je izvršena zamjena imena mreže što se odmah može vidjeti izborom Control Panel\Network and Internet\Network Connections, slika ispod.
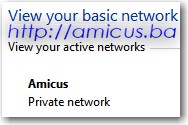
Ostaje još da zatvorite prozor Local Security Policy čime je završen postupak promjene imena aktivne mrežne konekcije u Windows 10 operativnom sistemu.