
Jedan od najbitinijih karakteristika web stranica je mogućnost razmjene dokumenata. Ako u dobro koncipiran članak dodate i dokumente kao priloge, onda čitalac ima sve što mu treba za dobro razumijevanje i ali i za rješavanje problema zbog koga je i počeo čitanje članka.
jDownloads je Joomla 2.5 komponenta koja u Joomla članke dodaje taj začin - mogućnost ubacivanja dokumenata za download i to na vrlo intuitivan, pregledan i praktičan način.
JDownloads omogućava kreiranje kategorija download-a u koje smještamo dokumente po pripadnosti i dodjeljujemo prava pristupa pojedinim kategorijama kao što je mogućnost pristupa neregistrovanim, registrovanim ili specijalnim korisnicima. Kreiranjem kategorija i download-a formiramo Download zonu u kojoj posjetioci mogu pronaći, download-ovati i pretraživati sve dokumente koje smo dodali u neki od download-a bez obzira dali smo ih dodali u neki članak ili ne. Za punu funkcionalnost je potrebno instalirati tri stvari: jDownloads komponentu, Content plugin (dodataka u sadržaje) i Dugme za dodavanje download-a u članke.
Idemo redom.
Za instalaciju komponente potrebno je preuzeti ZIP arhivu ispod i instalirati je iz Joomla administratorskog sučelja izborom Dodaci\Upravljanje dodacima kao i svaki Joomla instalacioni paket.
Nakon instalacije, u meniu Komponente će se pojaviti nova stavka sa imenom jDownloads koja pokreće Kontrolni panel komponente. Inicijalno, sve opcije će biti prikazane u jeziku administracije, u mom slučaju Engleskom. Da bi sve opcije bile prikazane na Bosanskom jeziku (a ima ih jaaako puno) potrebno je da instalirate prijevod za jDownloads na Bosanski koji možete pronaći u članku Prijevod na Bosanski za jDownloads komponentu ili u ::: @micus ::: Download zoni (Prijevod na Bosanski za jDownloads). Nakon download-a, instalirajte prijevod na isti način kao i komponentu jer sam prijevod napravio kao standardni Joomla instalacioni paket. Instalacija će iskopirati sve potrebne dokumente na prave lokacije. Sada, ako niste to uradili do sada, za administratora sa kojim ste ulogovani, u Upravljanju Joomla korisnicima za jezik administracije izaberite Bosnian. Ponovnim ulaskom u jDownloads Kontrolni panel dobićete sve opcije na Bosanskom jeziku. Sada možemo kreirati kategorije i download-e koji će biti prikazani i dostupni za preuzimanje u download zoni, neovisno o kreiranju članaka. Dalje, potrebno je instalirati Content plugin za dodavanje kreiranih download-a u članke.
Nakon download-a, ponovo otići u Joomla administraciju i pokrenuti instalaciju novog dodatka i instalirati upravo preuzeti plugin. Nakon instalacije je potrebno objaviti instalirani plugin.
U Joomla administraciji izabrati Dodaci\Upravljanje pluginovima i pronaći plugin sa imenom jdownloads_content_plugin te ga objaviti. Sada imamo mogućnost da u članak, ručnim upisom taga { jd_file file==#ID } gdje #ID predstavlja ID download-a kreiranog u komponenti jDownloads ili taga { jd_file file==naslov download-a } gdje naslov download-a predstavlja naslov koji smo dali download-u (ali tačno onako kako je napisan pri kreiranju download-a.
Da se ne maltretiramo pogađanjem ID-ova i naslova, 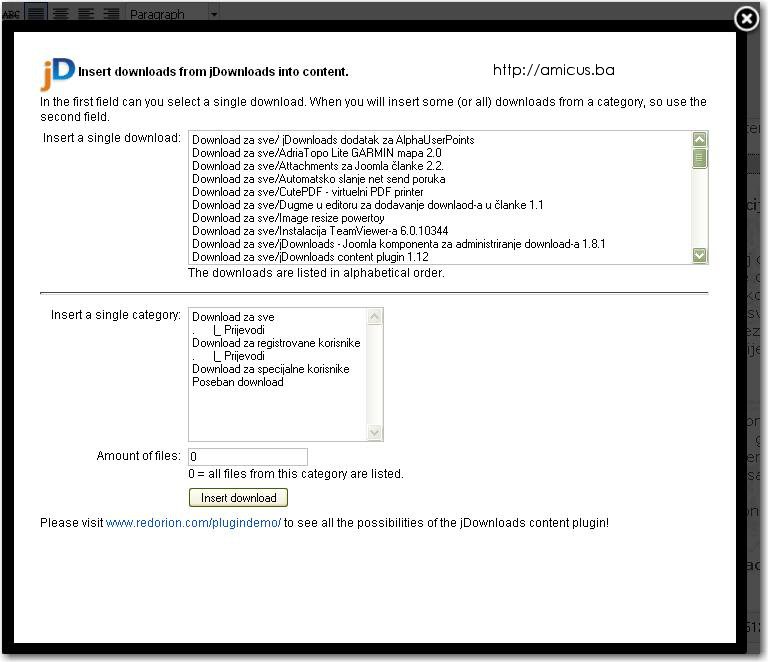 bolje je instalirati dugme u editoru pomoću koga iz ponuđene liste kreiranih download-a selektujemo onaj koji želimo dodati u članak, slika desno.
bolje je instalirati dugme u editoru pomoću koga iz ponuđene liste kreiranih download-a selektujemo onaj koji želimo dodati u članak, slika desno.
U tu svrhu treba instalirati dodatak ispod.
Instalacija se obavlja identično kao i za prethodne dodatke, a isto tako, treba objaviti instalirani plugin pod imenom Editor Button Plugin for jDownloads Content Plugin. Ako nije objavljen, objaviti i jDownloads - System Plugin.
Time u svom omiljenom editoru Joomla članaka dobijamo još jedno dugme, kao na slici lijevo, ![]() kojim pokrećemo prozor za izbor download-a koji želimo dodati u članak, slika desno.
kojim pokrećemo prozor za izbor download-a koji želimo dodati u članak, slika desno.
Sada ako u članak želimo dodati neki download kreiran u jDownloads, kliknemo na dugme Insert download i izaberemo željeni download i kliknemo na dugme Insert download nakon čega se u članku pojavi tag za download, kao u primjeru ručnog upisa iznad.
Prilikom prikaza članka, taj tag će biti zamijenjen stvarnim podacima o download-u. Kako će taj download izgledati, ovisi o tome koji prikaz ste izabrali ili kako ste kreirali svoj vlastiti.
To je bilo dodavanje download-a u članke. Kako kreirati download pomoću jDownloads?
Prije kreiranja kategorija i download-a treba obaviti konfiguraciju same komponente, odnosto načina na koji će da radi. U suštini, sve će raditi i sa unaprijed podešenim postavkama, ali neke stvari ipak treba fino podesiti. U tu svrhu, kliknuti na Konfiguracija i na kartici Download-i u polju Format Datum-Vrijeme podesiti format datuma i vremena kao:%d-%m-%Y %H:%M:%S.
Dalje, uključiti opciju Poslati download-e kroz PHP skriptu? (opise ovih funkcija pogledati desno od svakog polja). Na kartici Administratorsko sučelje bitno je podesiti stavke u poljima Polje za izbor jezika download-a: "Jezik" i Polje za izbor sistema download-a: "Sistem" jer ih nije dobro mijenjati kasnije kada kreirate download-e. Zašto? Jer izmjenom redoslijeda u ovoj listi mijenajte stanje u postojećim download-ima.
Zato, ako mislite dodavati stavke u ove liste NAKON kreiranih download-a, dodajite ih NA KRAJ liste i nećete imati problema. Na kartici Sigurnost dobro je sve opcije podesiti na Da (Pogledajte opise polja).
Kartica E-mail omogućava podešavanje prijema email-a svaki puta kad ne ko download-uje ili upload-uje dokument i to bi trebalo isključiti. Ako želite koristiti AlphaUserPoints (mogućnost download-a samo ako korisnik ima određeni broj bodova koji mu se oduzimaju nakon download-a. Pričitajte članak >OVDJE<) onda na kartici Specijalno uključite opciju Koristiti Alphauserpoints pravila? i isključiti opciju Može li korisnik download-ovati ako nema bodova ili ih ima premalo?
Isto tako, uključiti opciju Koristi polje cijene dokumenta kao bodove? da bi se korisnicima nakon download-a automatski oduzimao iznos bodova koji ste upisali u polje Cijena download-a. To bi bila osnova potrebne konfiguracije. Ostale postavke, kojih ima jako puno, nude mogućnost podešavanja prikaza i ostalih finesa. To pogledajte i podesite po želji.
Sada nazad na kreiranje download-a. Prije svega, potrebno je kreirati kategorije u koje će download-i biti svrstavani i na osnovu kojih će im biti određena mogućnost preuzimanja, odnosno, prava pristupa.
Za kreiranje kategorija izabrati opciju Kategorije iz Kontrolnog panela ili klikom na link na meniu. U dobijenom prikazu će biti primjeri kategorija i podkategorija koje je moguće izbrisati i krenuti nanovo sa svojom strukturom. Selektovati sve postojeće kategorije i izabrati Izbriši na alatnoj traci.
Dalje, kliknuti na ikonicu Novo i pokrenuti kreiranje nove kategorije.
U dobijenom prikazu, u polje Naslov kategorije upisati željeno ime kategorije, u polje Alias upisati ime koje će biti korišteno u linku za download, dakle - bez praznih mjesta i slova sa kvakicama.
U listi Nova kategorija je kreirana u / kao izabrati Glavna kategorija ako kreirate glavnu kategoriju ili selektovati neku postojeću ako kreirate podkategoriju postojeće.
Nakon toga, u polju Podesi prava izabrati odgovarajuća prava pristupa, ako želite prava pristupa regulisati na osnovu Joomla grupa korisnika.
Ovaj metod podešavanja prava pristupa je vrlo fleksibilan i preporučujem ga kao glavni metod. Ako želite koristiti jDownloads podešavanje prava pristupa, onda u prvom okviru izabrati opciju Pristup podešen jDownloads grupama (pogledaj ispod) i u donjem okviru izabrati jednu od ponuđenih opcija.
Napomena: Nije moguće birati opcije iz obje kategorije!
U listi Izaberi simbol kategorije izabrati ikonicu koja će predstavljati kategoriju koju kreiramo. Možemo dodati i svoje sličice kopiranjem svojih sličica u PNG formatu na putanju \images\jdownloads\catimages i njih koristiti kao ikonice kategorija.
U okviru Opis kategorije unijeti kratak opis koji će biti prikazivan ispod imena kategorije kada se u download zoni izabere prikaz kategorija.
Kada su sva potreban polja popunjena, kliknuti na dugme Sačuvaj da se kreirana kategorija sačuva. Na isti način kreirati sve potrebne kategorije i podkategorije i onda preći na kreiranje download-a koji sadrže dokumente koje nudimo za preuzimanje.
Prvo kliknuti na link Download-i a zatim na ikonicu Novo da se pokrene kreiranje novog download-a. U polju Naslov upisati željeni naslov download-a, koji će biti prikazivan na web stranici, dok u polje Alias upisujemo ime koje će biti korišteno u linku za download (znači bez praznih mjesta i slova sa kvakicama). Ako ovdje ništa ne upišemo, automatski će biti kreirano ime. Verzija, Sistem, Jezik, Licenca i Potvrdi licencu podesite prema svom download-u.
U okviru Dodjela kategorije selektujte kategoriju kojoj će download pripadati i time će mu biti određena prava pristupa.
U listi Izaberite simbol dokumenta izabrati ikonicu koja predstavlja tip dokumenta u download-u. U listu možete dodati svoje ikonice tako što PNG sličice kopirate na web server u direktorij \imeges\jdownloads\fileimages.
U okviru Kraći opis upisati šta predstavlja taj dokument - jednu rečenicu. Taj tekst se prikazuje ispod imena download-a u samom članku. U okviru ispod, Duži opis, detaljno objasniti kakav je to dokument, šta treba sa njime raditi i slično. Taj tekst se pojavi na stranici detalja prilikom download-a.
Dalje, na kartici Opciono u polje cijena upisati iznos bodova koji su potrebni za download (ako koristite AlphaUserPoints) ili upišite Besplatno ako nisu potrebni bodovi. U poljia Ime autora i URL ili e-mail adresa autora možete upisati tražene podatke.
Na kartici Dokumenti biramo dokument koji će biti u download-u. Ako dokument nemamo na svom serveru nego na računaru, kliknemo na dugme Browse pored polja Izaberite dokument za upload-ovanje i izaberemo dokument sa svog računara koji će biti prenesen na web server. Ako je dokument veliki, bolje ga je prije, pomoću nekog FTP klijenta, upload-ovati na web server u direktorij jdownloads (na root-u servera) pa će ga biti moguće izabrati iz liste Izaberite dokument za download sa servera. Inače,sve dokumente koje upload-ujete u ovaj folder možete birati direktno, samo, u konfiguraciji na kratici Praćenje morate uključiti opciju Praćenje download direktorija. Nakon dodavanja nekog dokumenta u download, on sse prenosi u direktorij odgovarajuće kategorije unutar jdownloads direktorija.
Napomena: Maksimalna veličina dokumenta u download-u ovisi o postavki u vašem php.ini file-u na web serveru.
Na kraju, kliknuti na ikonicu Sačuvaj i download je kreiran. Sada ga je moguće preuzeti u download zoni ili dodati u članak.
Za direktan pristup Download zoni, trebate kreirati stavku glavnom meniu izborom Izbornici\Glavni meni i kliknuti na ikonicu Novo. Nakon toga, iz liste izabrati tip jDownloads\Sve kategorije. Na kraju upisati ime stavke menia i izabrati poziciju i snimiti novu stavku menia. Sada se, klikom na ovu stavku, otvara stranica sa prikazom svih kategorija koje su kreirane (pogledajte >OVDJE<).
jDownloads ima još jako puno opcija koje se mogu ali i ne moraju mijenjati, tako da njih trebate sami istražiti. Samo ću spomenuti opciju Administracija prikaza gdje možete podesiti sve osobine prikaza download-a kao i tekst zaglavlja i podnožja svakog prikaza.
Još samo da spomenem opciju Logovi download-a u kojoj je lista svih dokumenata koji su download-ovani sa datumom i IP adresom download-era i korisničkim imenom ako je korisnik registrovan i bio ulogovan na stranicu.











