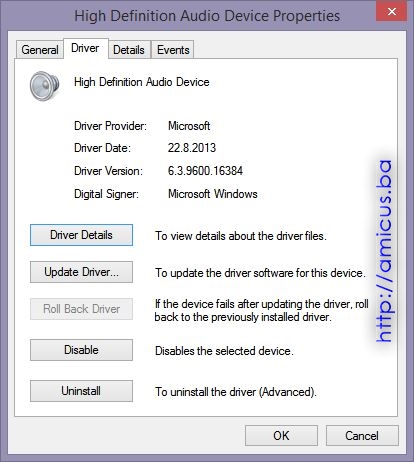HDMI (High Definition Multimedia Interface) kabal predstavlja veliki napredak u odnosu na VGA ili DVI kabal, kada je u pitanju povezivanje računara sa monitorima ili TV prijemnicima, slika lijevo.
HDMI (High Definition Multimedia Interface) kabal predstavlja veliki napredak u odnosu na VGA ili DVI kabal, kada je u pitanju povezivanje računara sa monitorima ili TV prijemnicima, slika lijevo.
Glavna prednost se ogleda u tome što se putem HDMI kabla, prenosi video ali i audio signal, tako da nam ne treba dodatni kabal za zvuk.
U suštini, ako želimo gledati film pokrenut na laptopu ili PC računaru i koristiti TV kao monitor, dovoljno je da računar povežemo sa TV-om putem kabla za prijenos video signala (VGA, DVI, RCA-takozvani činč, HDMI) a da zvuk pratimo preko zvučnika računara. To malo kvari ugođaj jer slika i zvuk ne dolaze sa istog izvora - TV-a.
Zbog toga je potrebno, u slučaju povezivanja putem VGA ili DVI kabla spojiti još i dodatni audio kabal. Pored gomile napojnih, mrežnih, SCART, cinch i ostalih kablova, potreban nam je još i audio kabal i to dva za stereo zvuk!
Rješenje je korištenje HDMI kabla koji istovremeno prenosi video i audio signal i to superiornijeg kvaliteta nego u slučaju gore pomenutih kablova.
Međutim, pri povezivanju računara sa TV-om često nastane problem da je slika uredu ali da zvuk i dalje dolazi sa zvučnika računara.
Kako omogućiti i prijenos zvuka putem HDMI kabla?
Pri konekciji TV-a ili monitora na HDMI konektor laptopa ili računara, slika desno, slika je obično odmah prikazana. Način prikaza se bira na samom računaru - duplicirana slika sa monitora laptopa, proširenje desktopa na TV kao drugi monitor ili upotreba TV-a kao jedinog monitora.
ili računara, slika desno, slika je obično odmah prikazana. Način prikaza se bira na samom računaru - duplicirana slika sa monitora laptopa, proširenje desktopa na TV kao drugi monitor ili upotreba TV-a kao jedinog monitora.
Međutim, vrlo često, reprodukcija zvuka ostane na zvučnicima laptopa ili PC-a.
Ako želite da zvk dolazi iz zvučnika TV-a potrebno je izvršiti podešenje default (podrazumijevanog) audio uređaja.
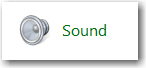 Podešenje je vrlo jednostavno.Prije svega, uključiti laptop i TV i konektovati ih HDMI kablom. Zatim, pokrenuti Control panel. Na Windows 8.1 kliknuti desnom tipkom na start dugme u donjem lijevom uglu i izabrati Control Panel i u dobijenom prozoru pronaći ikonicu Sound, kao na slici lijevo. Isto ime je i u slučaju Windows 7 operativnog sistema.
Podešenje je vrlo jednostavno.Prije svega, uključiti laptop i TV i konektovati ih HDMI kablom. Zatim, pokrenuti Control panel. Na Windows 8.1 kliknuti desnom tipkom na start dugme u donjem lijevom uglu i izabrati Control Panel i u dobijenom prozoru pronaći ikonicu Sound, kao na slici lijevo. Isto ime je i u slučaju Windows 7 operativnog sistema.
Ako imate Windows XP, onda trebate pronaći ikonicu Sounds and Audio Devices.
Ako na Windows 8.1, nakon klika na 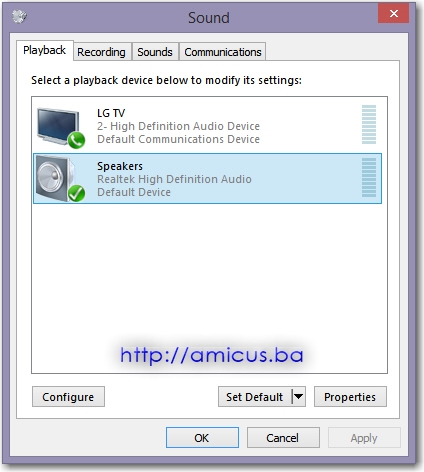 ikonicu Sound, na slici iznad, pojaviće se prozor kao na slici desno.
ikonicu Sound, na slici iznad, pojaviće se prozor kao na slici desno.
Speakers predstavlja zvučnu karticu laptopa ili računara.
LG TV je moj LED TV konektovan na laptop putem HDMI kabla. Na slici desno je podešeno da je podrazumijevani audio uređaj Speakers(Zvučnici) što znači da će zvuk dolaziti iz zvučnika laptopa a ne iz zvučnika TV-a, što je malo neobično, pogotovo ako laptop nije pozicioniran ispred TV-a.
Ima se osjećaj da nam neko sa strane komentariše film koji gledamo.
Zbog toga treba promijeniti unaprijed podešeni - default audio uređaj što će omogućiti i, pored prijenosa video signala, prijenos zvuka putem HDMI kabla.
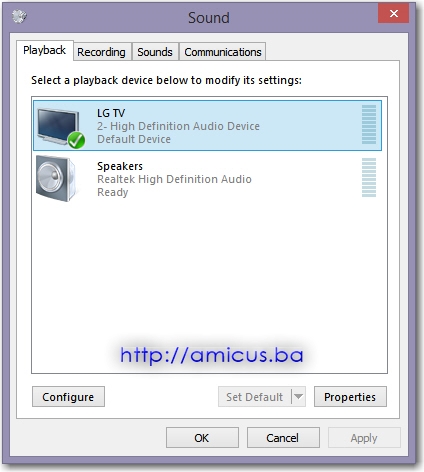 Da bi to omogućili, potrebno je selektovati svoj TV (u mom primjeru LG TV, slika iznad) i kliknuti na dugme Set Default (Postavi podrazumijevano) nakon čega će izabrani TV biti postavljen kao podrazumijevani audio uređaj, kao na slici lijevo.
Da bi to omogućili, potrebno je selektovati svoj TV (u mom primjeru LG TV, slika iznad) i kliknuti na dugme Set Default (Postavi podrazumijevano) nakon čega će izabrani TV biti postavljen kao podrazumijevani audio uređaj, kao na slici lijevo.
Zbog toga će zvuk biti prenošen putem HDMI kabla i biće reprodukovan na zvučnicima TV-a.
Za ovi promjenu nije potrebno restartovati računar niti gasiti TV.
Promjena je izvršena trenutno.
Promjena default audio uređaja neće imati negativne posljedice na zvuk na samom laptopu/računaru jer će nakon isključivanja HDMI kabla, TV kao podrazumijevani audio uređaj biti nedostupan pa će zvuk biti reprodukovan na sljedećem dostupnom audio uređaju - Speakersodnosno zvučnicima laptopa.
Ponovnim uključenjem HDMI kabla, zvuk će biti automatski preusmjeren na TV zajedno sa video signalom.
Često se desi da je, sa jednog laptopa, zvuk radio na jednom TV-u a na drugom ne radi. U tom slučaju, problem je najvjerovatnije u audio driver-ima.
Potrebno je deinstalirati
postojeće driver-e zvučne kartice (npr. za High Definition Audio Device) i ponovo ih instalirati. Na slici desno, kliknuti na dugme Uninstall(Deinstaliraj) da se pokrene deinstalacija driver-a. Nakon toga, u device manager-u će postojati hardware komponenta koja nije instalirana.
Ako baš niste vješti sa instalacijom driver-a, restartujte računar pa će windows-i sami instalirati potrebne driver-e.
P.S.
Ako na računaru imate više zvučnih kartica, može se desiti da automatski bude izabrana ona u koju niste uključili svoje zvučnike pa neće bit zvuka. Tada trebate ili uključiti zvučnike u drugu zvučnu karticu ili ponoviti gore objašnjenu proceduru i za default izabrati zvučnu karticu u koju su uključeni zvučnici.