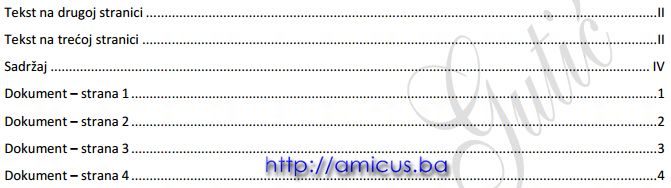
Za kreiranje Word dokumenta nije dovoljno samo utipkati tekst nego taj isti tekst i formatirati tako da zadovoljava funkcionalne i estetske kriterije. Jedan od segmenata formatiranja Word dokumenta je i numerisanje stranica dokumenta.
Numerisanje stranica služi za kreiranje sadržaja dokumenta, kao na slici iznad, ali i za praćenje napretka tokom čitanja dokumenta. Numerisanje stranica dokumenta, od prve do zadnje je prilično jednostavno, međutim, kreiranje sistema numerisanja stranica takvog da način, stil i redoslijed stranica nije isti za sve stranice, zahtijeva malo više truda i znanja.
Kako kreirati numerisanje stranica dokumenta tako da brojanje počinje od željene stranice Word 2010 dokumenta?
Uopšte, za prikaz rednih brojeva stranica u Word dokumentu, u Office 2010 paketu, je potrebno uraditi sljedeće:
Da se na prvoj (naslovnoj) stranici ne prikazuje broj stranice, potrebno je uraditi sljedeće:
1. Dokliknuti na zaglavlje druge stranice
2. Pojaviće se traka sa alatima Header & Footer Tools gdje treba uključiti opciju Different First Page
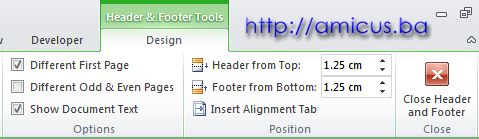
3. Nakon toga, izabrati Page Number a zatim npr. Top of page i Plain Number 3 da se dodaju redni brojevi stranica, ali na svim stranicama osim prve
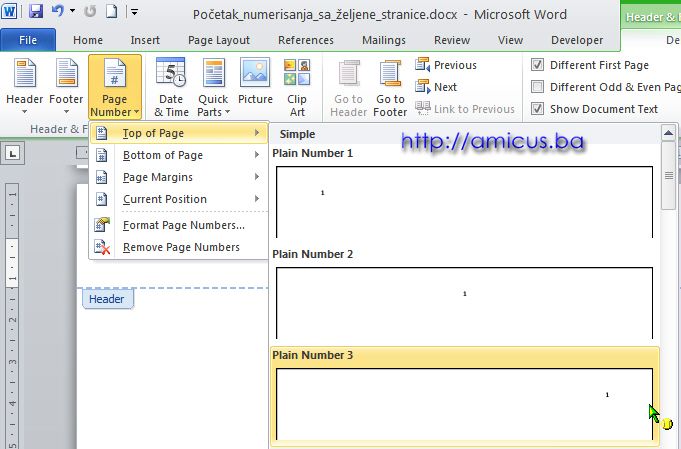
Za omogućavanje početka numerisanja od željene stranice potrebno je sljedeće:
1. Postaviti kursor na vrh stranice NA KOJOJ ŽELIMO POČETI BROJANJE stranica
2. Izabrati Page Layout a zatim Breaks i iz liste izabrati opciju Next Page
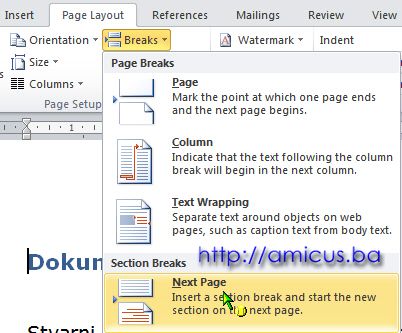
3. Nakon toga, dvokliknuti na zaglavlje stranice u koju smo dodali prijelom stranice, odnosno, zaglavlje stranice sa koje želimo početi brojanje da se otvori editovanje zaglavlja (header).
4. Na kartici Design isključiti opciju Link to Previous čime će biti omogućeno kreiranje različitog zaglavlja.
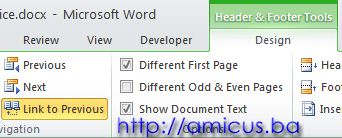
5. Dalje, na istoj kartici, izabrati opciju Page Numbers i izabrati željnu poziciju i stil prikaza brojeva
6. Sada će se, na osnovu izbora sa slike iznad, na stranici pojaviti broj stranice u gornjem desnom uglu
7. Za početak brojanja od 1 potrebno je ponovo izabrati opciju Page Numbers i potom opciju Format Page Numbers... čime se dobija prozor u kome treba markirati opciju Start at: i upisati broj 1 (ako želimo početi brojanje od 1) i kliknuti na OK.
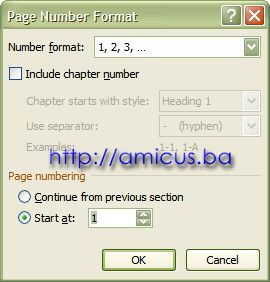
8. Sada će na trenutnoj stranici biti prikazan broj 1 i to prije izabranog formata. Za izlazak iz uređivanja zaglavlja kliknuti na Close Header and Footer (X)
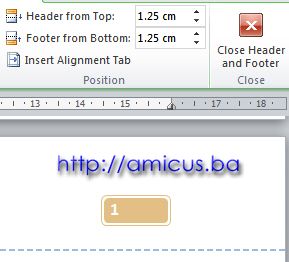
9. Ako na stranicama, iza trenutne, redni brojevi stranica nisu istog formata kao na trenutnoj, potrebno je dvokliknuti na zaglavlje prve stranice na kojoj je pogrešan format i izabrati opciju Page Numbers i izabrati željnu poziciju i stil prikaza brojeva.
10. Ako na svim stranicama prije one sa rednim brojem 1 želimo prikaz npr. rimskih brojeva, onda pokrenuti uređivanje zaglavlja, izabrati opciju Page Numbers i u listi Number format: izabrati rimske brojeve kao na slici ispod i kliknuti na OK
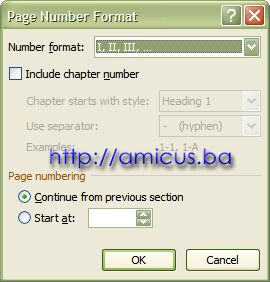
11. Nakon toga, ponovo izabrati Page Numbers i izabrati željnu poziciju i stil prikaza brojeva nakon čega će na stranicama, do one od koje smo brojanje počeli od broja 1, biti prikazani rimski brojevi
12. Ako je sa svih stranica PRIJE stranice sa brojem 1 potrebno izbrisati redne brojeve, jednostavno pokrenuti uređivanje zaglavlja i selektovati i izbrisati redni broj stranice.
U PDF dokumentu, koji možete preuzeti ispod, je primjer dokumenta sa kreiranom iznad opisanom numeracijom stranica. Dokument sadrži kompletan opis postupka sa slikama.











