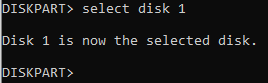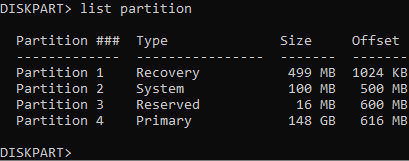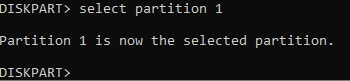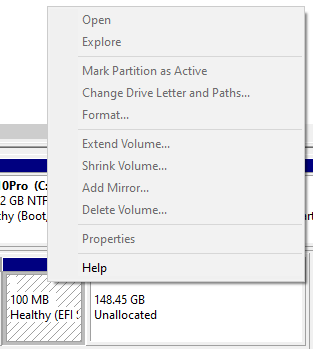
To podrazumijeva brisanje postojećih particija što će Windows-i onemogućiti ako se radi o starom disku na kome su već bili instalirani Windows-i. Na slici lijevo je primjer menia koji se dobije nakon klika desnom tipkom miša na particiju starog diska na kome je bio instaliran Windows 10.
Sa slike se vidi da je aktivna samo opcija Help. Nijedna opcija za manipulaciju particijom nije aktivna, pogotvo ne opcija Delete Volume.
Ako se radi o disku na kome nisu bili instalirani Windows-i, 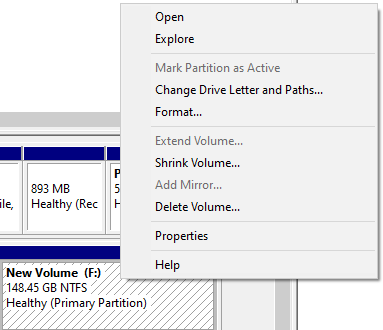
Iako Windows Disk management ne dozvoljava brisanje te particije, to je moguće izvršiti iz Command prompt-a. Prije pokretanja Command prompt-a je potrebno zatvoriti prozor Windows Disk management-a jer će zablokirati budući da ćemo izbrisati particije dok je još uvijek povezan na naš disk.
Ako imamo laptop, potrebno je nabaviti još ATA na USB ili SATA na USB adapter koji omogućava povezivanje 2.5" ili 3.5" diska na USB port laptopa (ili PC-a).
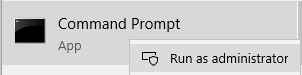
U dobijenom prozoru upisati naredbu diskpart i pritisnuti tipku Enter da se pojavi novi prozor kao na slici ispod.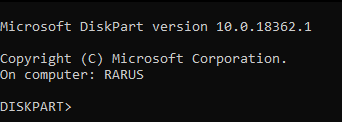
list disk i pritisnuti tipku Enter. Biće prikazana lista fizičkih diskova priključenih na računar, kao na slici ispod. 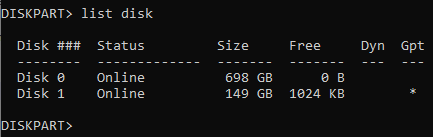
Napomena: Posebnu pažnu posvetiti utvrđivanju kojem disku ćemo brisati particije jer se brisanjem particija gube svi podaci. Izbrisane podatke nije moguće vratiti. Postupak brisanja sam testirao više puta i nisam imao nikakvih problema budući da nisam izabrao pogrešan disk. Zato budite pažljivi jer sami snosite posledice svoje greške.
Upisom naredbe select disk 1 (u ovom primjeru) i pritiskom na tipku Enter biće selektovan disk 1, slika ispod.
To znači da će se sve naredne naredbe odnositi na izabrani disk (u ovom primjeru Disk 1).
Nakon toga, upisati naredbu list partition i pritisnuti tipku Enter da bude prikazana lista svih particija na izabranom disku, kao na slici ispod.
Sada je potrebno izabrati particiju koju želimo izbrisati. Za selektovanje particije 1 upisati naredbu select partition 1 i pritisnuti tipku Enter da bi bila izabrana particija 1.
Za brisanje željene particije upisati naredbu delete partition override i pritisnuti tipku Enter da bi izabrana particija (particija 1 na disku 1) bila izbrisana.
Time je nepovratno izbrisana particija 1 na disku 1. Time će na disku ostati prostor koji je Unallocated odnosno ne pripada niti jednoj particiji.
Za brisanje svih ostalih particija, postupak selektovanja particije i brisanja ponoviti za ostale particije.
Na kraju ćemo, ako pobrišemo sve particije, dobiti hard disk bez ijedne particije - cijeli disk je unallocated prostor. Sada možemo ponovo pokrenuti Windows Disk management i na našem praznom disku kreirati nove particije po želji.
Kako vršiti manipulacije particijama pomoću Windows disk management-a je objašnjeno u članju Kreiranje nove particije direktno iz Windows 7.