Kada na nekom računaru imamo instaliran i dijeljen štampač, onda možemo pristupiti njegovoj instalaciji na ostale računare u mreži.
Vršićemo takozvanu mrežnu instalaciju štampača. Šta je mrežna instalacija štampača? To je slučaj kada na svoj računar instaliramo printer koji je spojen i instaliran na neki drugi računar u spojen u našu lokalnu mrežu.
Taj printer se može nalaziti u istoj prostoriji, susjednoj kancelariji, drugoj zgradi ili čak bilo gdje na planeti na računaru koji je konektovan na internet kao i naš. Da, da, moguće je instalirati štampač koristeći internet konekciju, samo, problem je donijeti isprintane dokumente :)
Kako instalirati štampač preko mreže?
Prije svega, na nekom računaru u mreži mora biti instaliran printer i mora mu biti omugućen pristup računarima sa mreže - mora biti dijeljen. Kada imamo ispunjene te uslove, na svom računaru kliknemo Start dugme i izaberemo Printers and faxes da se otvori prozor sa prikazanim printerima koji su već instalirani, kao na slici ispod.
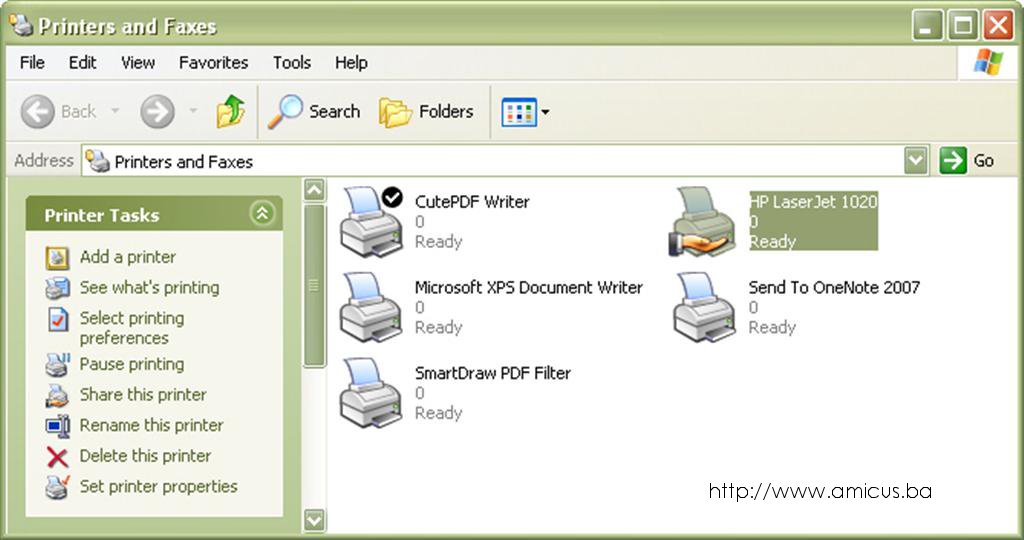
Vidimo da je instalirano nekoliko štampača od kojih je jedan dijeljen. (CutePDF Writer i SmartDraw PDF Filter su virtuelni štampači).
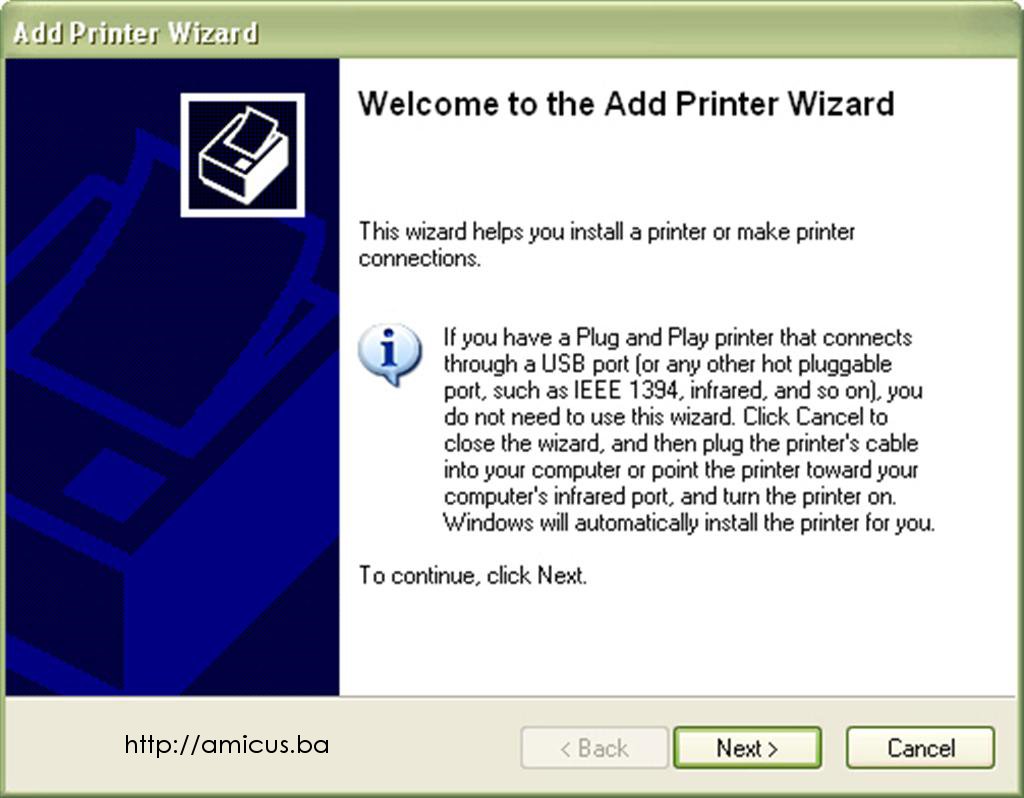
Za početak instalacije štampača preko mreže kliknuti na link Add a printer (Dodaj štampač) u okviru Printer Tasks (Zadaci vezani za štampače), gore lijevo da se dobije početni prozor kao na slici lijevo.
Kliknuti na dugme Next da se dobije sljedeći prozor kao na slici ispod, desno, dole.
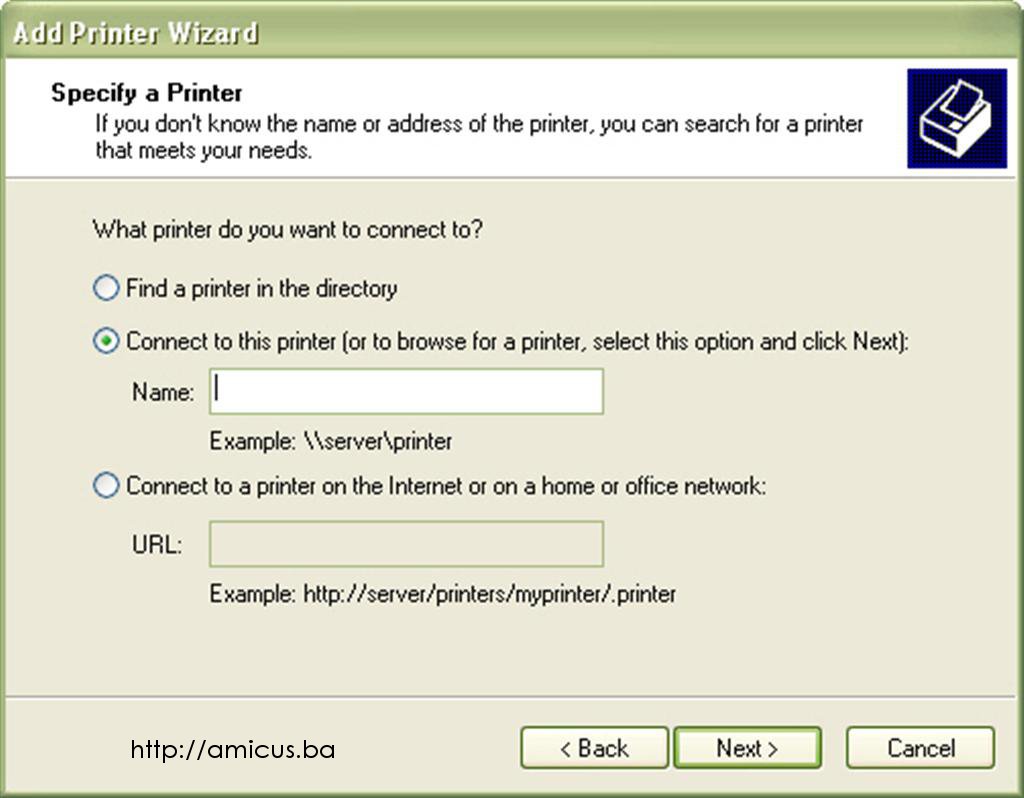
U listi Shared printers: (Dijeljeni štampači:) je lista računara koji imaju dijeljene štampače. Za izbor štampača koji želimo istalirati, kliknuti na ime računara da se prikaže lista dijeljenih štampača. Selektovati željeni štampač i kliknuti na dugme Next.
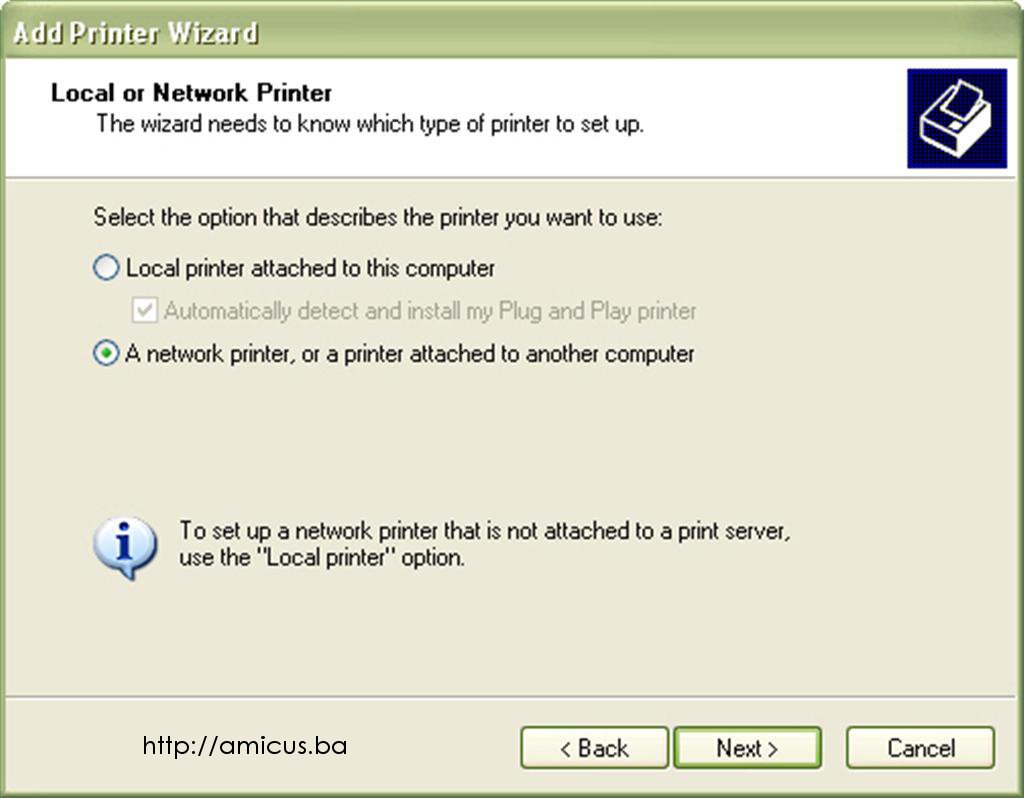
U ovom prozoru izabrati opciju A network printer, or a printer attached to another computer (Mrežni štampač ili štampač konektovan na neki drugi računar).
Odvojeno je naglašeno Mrežni ili spojen na neki drugi računar jer postoje štampači koji se direktno spajaju u LAN mrežu kao računar zato što imaju ugrađenu mrežnu karticu i mogućnost mrežne komunikacije pa im za rad nije potreban drugi računar.
Inače, kod printera koje instaliramo preko mreže, a koji su instalirani na neki računar, da bi printali, taj računar mora biti uključen sa "podignutim" windows-ima.
Znači, markiramo opciju kao na slici i kliknemo da dugme Next da pređemo na sljedeći korak.
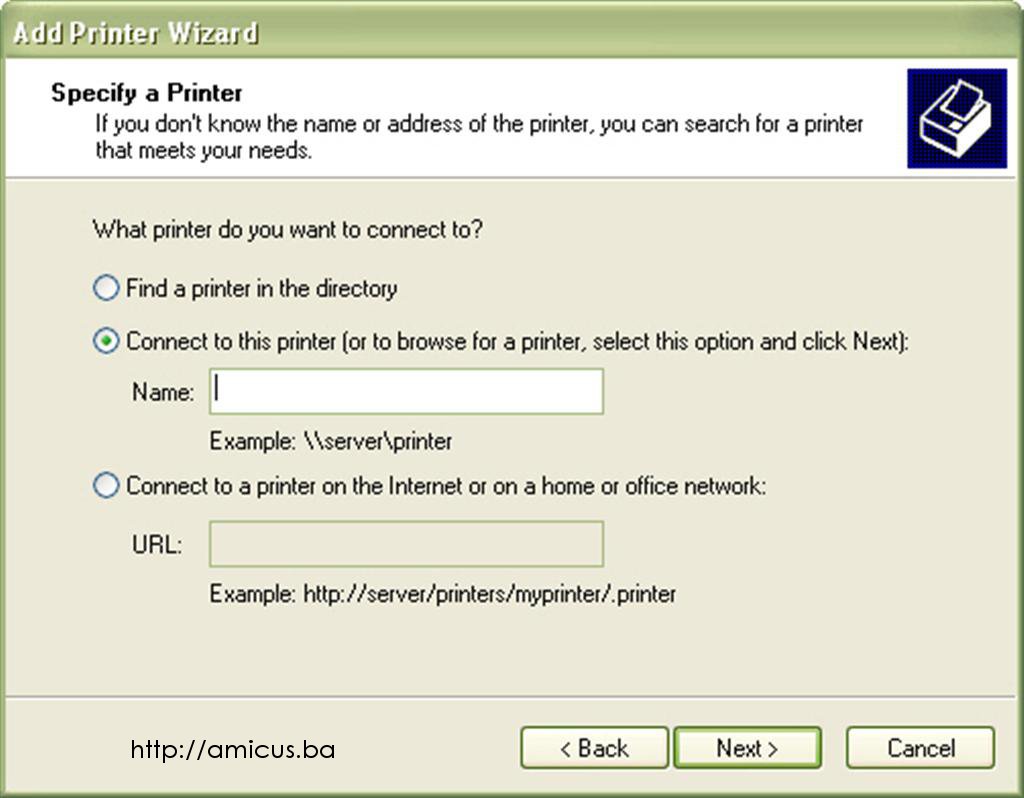 Ako je računar u domeni, selektovati prvu opciju.
Ako je računar u domeni, selektovati prvu opciju.
Budući da govorimo o kućnoj LAN mreži onda markirati drugu opciju Connect to this printer (or browse for a printer, select this option and click Next): (Konektuj se na ovaj štampač (ili traži printer, izabrati ovu opciju i kliknuti na Next).
Klikom na dugme Next pokreće se automatsko traženje dijeljenih štampača na mreži a rezultati se pojavljuju u prozoru kao na slici ispod.
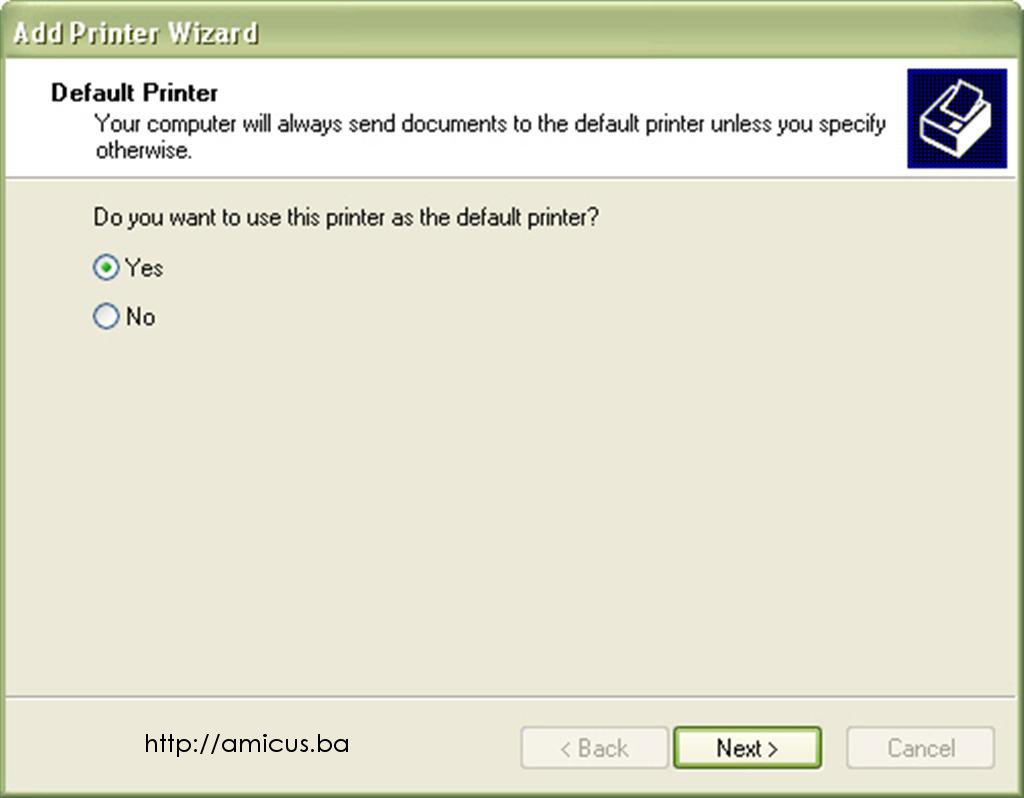
Windows-i će automatski instalirati štampač i u sljedećem prozoru, na slici lijevo, ponuditi da taj štampač postavimo kao default (podrazumijevani). Ako želimo da nam prilikom pokretanja štampe iz nekog programa Windows-i prvo nude ovaj štampač, onda markirati opciju Yes (Da). Ako želimo da nam ovaj štampač bude sekundarni, onda markirati opciju No (Ne) i kliknuti na dugme Next.
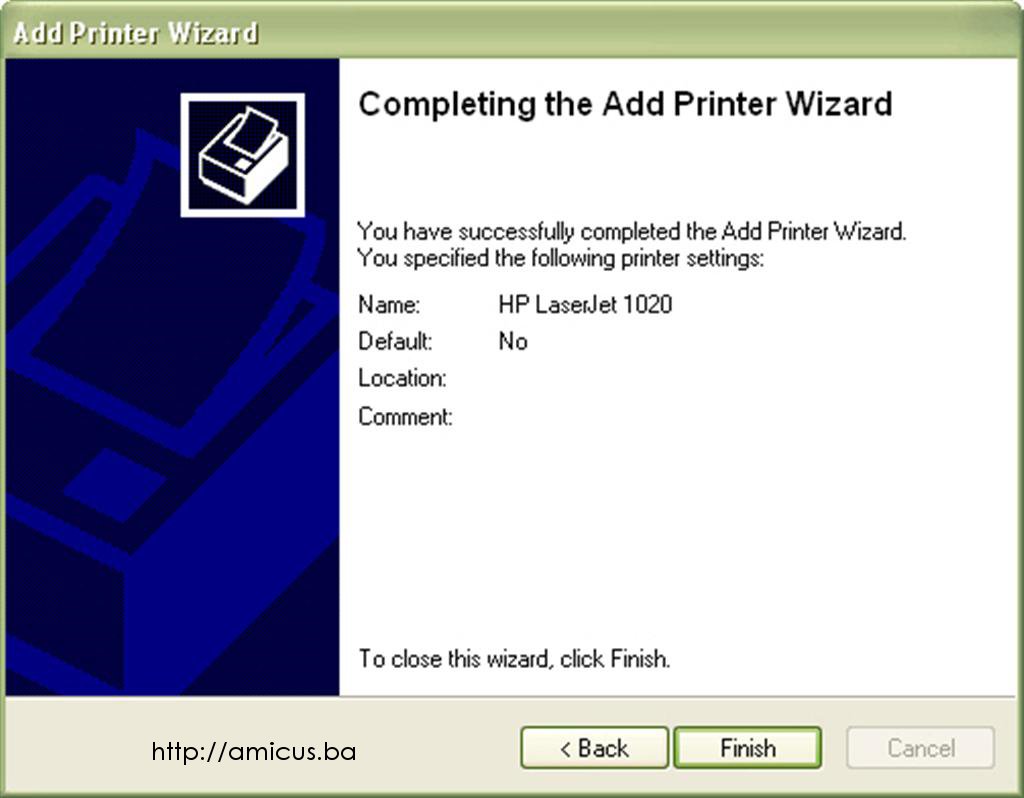 Na kraju se pojavi prozor sa osnovnim informacijama o instaliranom štampaču.
Na kraju se pojavi prozor sa osnovnim informacijama o instaliranom štampaču.
Za završetak instalacije kliknuti na dugme Finish, nakon čega u prozoru sa instaliranim štampačima imamo ikonicu još jednog instaliranog štampača sa prepoznatljivom oznakom da je to uređaj na mreži (kao kabal ispod ikonice printera), slika ispod.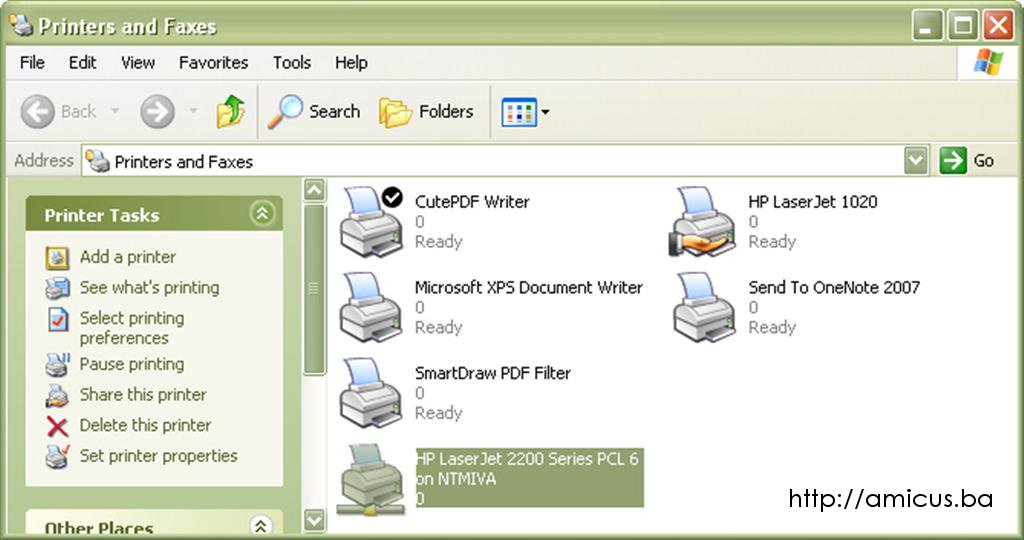
Time je završena instalacija štampača sa mreže. Podešavanje parametara printanja na ovaj štampač vršimo identično kao u slučaju štampača instaliranog na naš računar, odnosno onako kako to omogućavaju driver-i za printer.